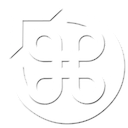Why backup game saves?
Many games require a significant investment of time, with many games taking over 20 hours to complete, and still more with potentially endless replayability. Although much of any game’s playthrough is enjoyable, there are always parts which fill you with dread at the thought of replaying.
Simply put, losing your saved position and starting over is not usually much fun.
Where to find save game locations
Generally speaking, save games are usually located in the following locations (in order of likeliness):
- ~/Library/Application Support/
- ~/Library/Application Support/Steam/userdata (for Steam-cloud enabled games)
- ~/Library/Containers/ (for newer, Mac App Store games)
- ~/Documents/
- ~/Library/Preferences/
- ~/.local/share/
You can find save game locations through the following resources:
- The associated game page here on Control Command Escape. We try to include the save locations for each game near the bottom of the page.
- The Save Game Locations Wiki (if you’re lucky)
- The PC Gaming Wiki
- Asking on our forums
Note: “~” refers to your home folder. The best way to find a folder is to choose Go > Go to Folder… from the Finder menu and then enter the location.
How to backup save games
Save to cloud
This is probably the easiest method. Many games now have the ability to save to the cloud, most notably Steam and Origin games that support this feature (in which case the process is automatic) as well as some Mac App Store games that support saving to iCloud.
Steam games that support cloud-saving normally indicate this on the corresponding store page for the game; you can also switch your library to “list” view and look for the cloud icon next to each game, or check out this list on GiantBomb.
Origin (as far as I can tell) automatically enables cloud storage for all its games.
Be warned though, although saving to the cloud is convenient, that doesn’t make it reliable.
Backup using Time Machine
By far the easiest approach to backing up everything is to use OS X’s Time Machine feature. To enable it, connect a USB or Firewire disk with sufficient space (or use a wireless Time Capsule), and then configure it in System Preferences.
The best thing about using Time Machine is that it’s very simple, and the interface for restoring files is quite straightforward. It has the added benefit of saving multiple versions of each file.
There are several issues to using Time Machine though:
- Time Machine takes an “all or nothing” approach, backing up everything. You can exclude files and folders, but in general it’s too much effort to just backup a small subset of your Mac’s contents.
- Once the backup disk is full, older backups are automatically deleted. This is not ideal for long-term backups.
- There are limited configuration options. You can tell it what to exclude from the backup, but not when to run or any rules.
- Whenever Time Machine is running, it affects the performance of the system. If you’re playing games that tax your hardware, you’ll notice significant performance drops whenever a backup starts to run.
Backup using Third-Party Software
Chronosync
We use Chronosync at Control Command Escape for pretty much any situation where Time Machine won’t cut it. Chronosync lives on the opposite end of the spectrum to Time Machine, giving you lots and lots of customisation options, and the ability to do things like backup to network shares or even other Macs across the Internet.
Whilst Chronosync can pretty much do anything Time Machine can do, it requires a bit of work to set it up. In terms of backing up game saves, the main thing it has going for it is that you can be completely selective about what gets backed up. The downside is that you can only specify one backup source at a time, so if you have save games scattered across different folders (which you surely do), you’re going to have to create a backup task for each one.
In the image below, I’ve set to backup my ~/Library/Application Support/Feral Interactive folder to an external drive. I’ve set options to keep files that are changed (by storing them in an archive), and to delete files from the backup that are deleted from my user folder (but still keep those deleted files archived with the backup). Via the tabs along the left side, I could set options as to what to do if an error occurs during the backup, as well as rules to include only certain types of files. Chronosync also helpfully displays a “Readiness State” message down the bottom, so you can tell at a glance if everything is ready to go.
All that’s left to do at this point is save the backup task and then add it to Chronosync’s scheduler. There’s also a free iPad app (below) that lets you manage and share files on your iPad.
Dropbox
Dropbox is a popular, free (at the entry level) online file synchronisation service, which also doubles as a cloud-based backup system to some degree. At the present time though, it won’t let you sync files outside of the designated folder, though if you’re technically minded enough you can use symbolic links to include your save game folders (note that for some games this won’t work though).
Jungle Disk
Jungle Disk is a cloud-based backup system (similar to something like Dropbox), that allows you to backup any folders you like, rather than share a single folder across all your devices. It includes free software for managing backups, but requires you to pay a subscription based on the amount of storage you use. This can actually work out relatively cheap if you just want to backup saves and other small documents, as they won’t require much space.
Configuring Jungle Disk initially can be a little confusing, as the “Jungle Disk Monitor” application is cross-platform, and not very Mac-like. Once you’ve created and set up your “Online Disk”, you can create one or more “Backup Vaults”, and here everything gets a little easier and more convenient. Simply check all the files and folders you want included in the backup, set a schedule, and whether you want to keep previous versions of changed files (and for how long).
Being that it’s an online system, security can be a concern, so you also have the option of encrypting the backups with a password. Being that it’s an online system, there are some potential downsides too, for example it can use up a lot of bandwidth if you’re backing up files that are large, or running the backup very often. That said, once set up, it seems very unobtrusive, neither stealing much of your processing whilst running, nor bombarding you with messages, and there’s also the option to have your online disk mounted as a drive on your desktop for easy access.
JungleDisk also has a free iOS app for accessing your backups (below).
Other backup options
Steam
Steam actually has a built-in backup feature, but as noted on the help page:
Backups for Valve games created with this feature will not include saved games, custom multiplayer maps or configuration files.
The only real option with Steam is to make sure cloud saving is enabled for games that support it. You’ll notice the game “updating” after you play, which means it’s syncing the new saves.
Backing up Boot Camp saves
Windows users actually have it pretty good when it comes to backing up game saves. If you use Boot Camp for gaming, go get yourself a free copy of the excellent GameSave Manager, which uses a comprehensive database to know where to look for saves for each game.