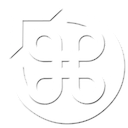After gawping in disbelief that several Gog games wouldn’t run after downloading them (including Fallout 2 and Alpha Centauri) I did some poking around and found that they all had one thing in common: they all use Wineskin.
That’s not necessarily a bad thing, especially for games that are so old, but it does mean that the one-size-fits-all approach that Gog have taken gives rise to some problems, namely in some cases the games won’t run at all, in others they will run some of the time, as well as other side effects like not leaving the dock when you’ve quit out of them. Fortunately, although hidden away, Wineskin-based games have rather a lot of tweakable stuff hidden away that can make the games run more reliably.
Get the latest Wine
First of all, download Wineskin Winery. This will allow you to perform updates within any Wineskin game. First thing you’ll want to do is click “update” if it’s not greyed out so that you have the latest wrapper available to games.
Then, if you see the “New Engine(s) available” prompt (or if you want to install specific engines, click + and download and install the engines you want (in general, newer engines are better, but different engines are more suitable for different games, you’ll have to test them on a case by case basis).
To actually update a game to use the latest wrapper and/or a different engine, you’ll need to right-click the .app and choose “Show Package Contents”. You should find a Wineskin.app lurking within. Double-click that, and you can make some changes.
For now, click “Advanced” and go to the “Tools” tab, which will show you a bunch of buttons. Down the bottom you’ll see which Wrapper and engine the game is using.
If you’ve just downloaded a newer wrapper in Winery (which will almost certainly be the case), and you’re running a recent version of Mac OS, you can go ahead and click “Update Wrapper”, which will copy the files from the most recent wrapper. If you want to change the engine (which you’ll want to do only if you think that doing so will be beneficial, which may not be the case of games using a customised engine, such as for Gog.com’s games), you can click “Change Engine Used” and select one of the engines you installed through Winery.
The very last option to note is found under “Set Screen Options”, and might be worth experimenting with. Under “Other Options” toggle “Use Mac Driver instead of X11” and see if that works better (or at all) for your system.
Get the latest XQuartz
XQuartz is an open-source X11 window server for Mac OS, that used to be bundled with the OS, but no longer is (you can read more about it here). Wine will use XQuartz to make the game appear on your screen (unless you opt to use the new Mac driver), and so it’s always worth having the latest version installed.
At the time of writing, the “stable” version is 2.7.4 and is a year old. The development version, 2.7.5_rc2, is 10 weeks old and seems to work well. You can find both versions here. Download either one, and install it.
Further reading
This has been a very brief look at the most obvious configuration options for Wineskin-based games. If you want to tweak further, there are a couple of places to go.
Wine HQ has comprehensive information about Wine, as well as a database of some games and their recommended settings.
The Porting Team has forums for people bringing Windows games to Mac, and they have a wealth of expertise and are a generally welcoming lot, so it’s a good place to ask questions.
Inside Mac Games has an excellent overview of Wine and Wineskin wrappers.
Finally, if you’re looking to optimise a game on Gog.com, the Gog.com forum for that particular game is a good place to start.